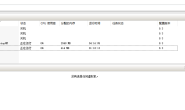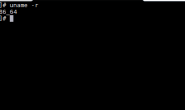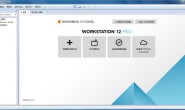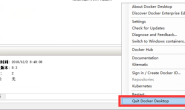Hyper-V
Hyper-V是微软提出的一种系统管理程序虚拟化技术,能够实现桌面虚拟化。Hyper-V是微软第一个采用类似Vmware和Citrix开源Xen一样的基于hypervisor的技术。Hyper-V设计的目的是为广泛的用户提供更为熟悉以及成本效益更高的虚拟化基础设施软件,这样可以降低运作成本、提高硬件利用率、优化基础设施并提高服务器的可用性。
运行Hyper-V虚拟机的要求
方法一:打开“系统信息”窗口查看
- Win + R 快捷键调出“运行”对话框,输入“msinfo32”,确定,即可打开“系统信息”窗口。
- 在任务栏中的Cortana搜索框中输入“系统信息”即可搜索到“系统信息桌面应用”,点击即可打开。
这两种打开“系统信息”窗口的方法,显而易见,第二种更简单,不需要记忆命令,所以可见微软在Windows10中引入的Cortana数字助手的强大方便
打开的“系统信息”窗口显示的即为“系统摘要”信息,滚动窗口到底部,即可看到四项Hyper-V信息。
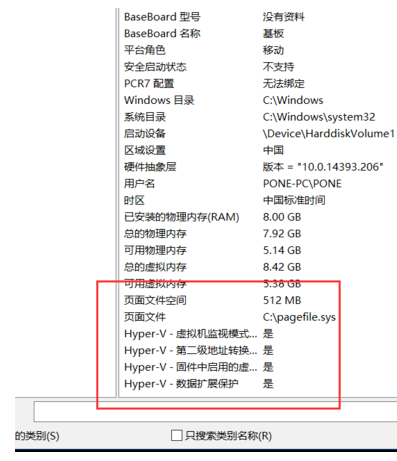
这四项只有全部为“是”才能运行Hyper-V虚拟机,这里的第三项“固件中启用的虚拟化”如果为否”,就需要在BIOS设置中开启虚拟化。你只需进入BIOS设置开启虚拟化 支持即可。
进入BIOS设置界面,切换到Advanced标签,选中CPU Configuration。
进入CPU Configuration设置界面,在底部可以看到Intel Virtualization Technology设置项,把它设置为Enabled,这样就开启了CPU的虚拟化支持功能。最后保存退出BIOS设置。
不同的主板BIOS设置项不同,但大同小异
“命令提示符”查看系统信息
在桌面上按下Windows徽标键+R键,在弹出的运行窗口中输入“cmd”,打开命令行程序窗口。在命令行窗口页面中输入“systeminfo”,并按下回车键,查看页面中展示的系统信息。接下来,在页面中显示的信息末尾,我们可以看到类似的信息,只有有关Hyper-V虚拟机的信息全部为“是”,才能开启Hyper-V。
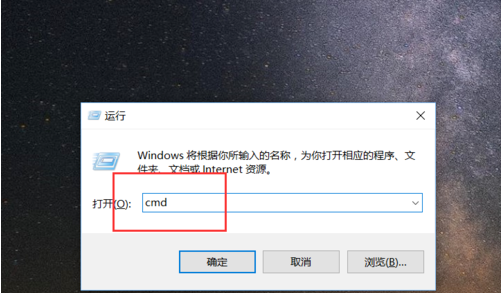
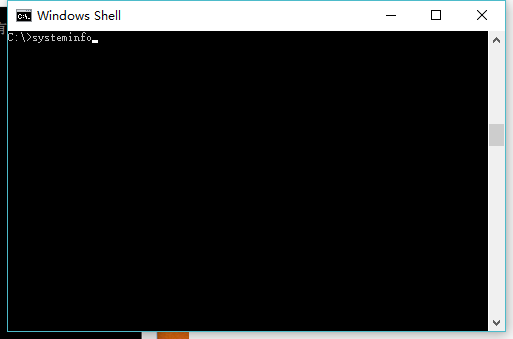
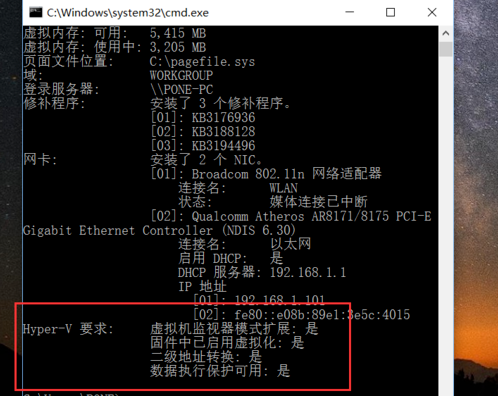
在Windows10中Hyper-V虚拟机管理功能默认是关闭的,我们可以通过以下方法启用Hyper-V虚拟机管理器。
- 在Windows10任务栏中的Cortana小娜搜索框中输入“程序和功能”根据查询结果直接点击进入。
- 控制面板\所有控制面板项\程序和功能
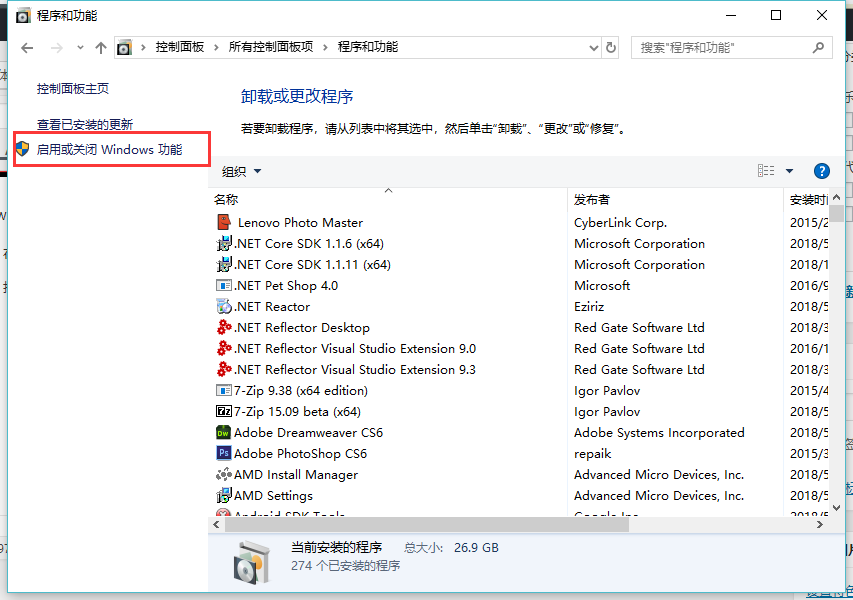
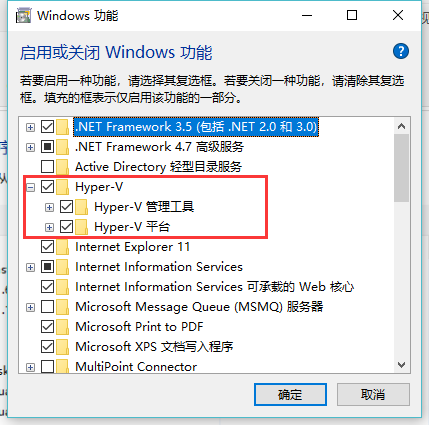
点击左侧的“启用或关闭Windows功能”打开“Windows功能”窗口,勾选Hyper-V相关选项。“确定”后,会有一个应用配置的过程,最后提示重启系统。重启之后就可以在Windows10开始菜单的“Windows管理工具”下看到Hyper-V管理器了。
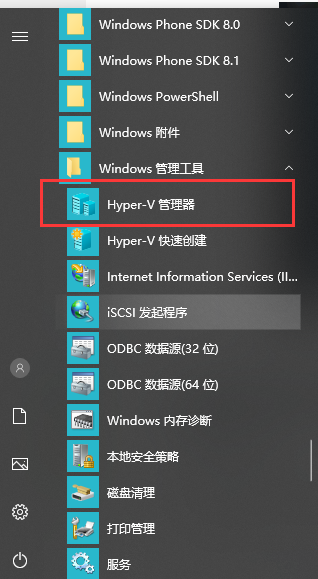
转载请注明:清风亦平凡 » Windows10开启Hyper-V虚拟机管理器
 支付宝扫码打赏
支付宝扫码打赏
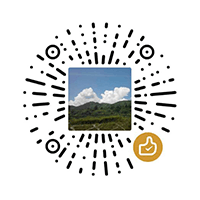 微信打赏
微信打赏